As a computer user I suppose you have know the Windows Safe Mode. The safe mode is a special mode in Windows operating system which can boot your computer without loading any third party device driver. In Safe Mode we can check and fix some system errors. When using the previous Windows operating system, we can enter safe mode by pressing F8 or Delete key. While, in Windows 8, pressing function keys don’t always work. So how to easily boot your Windows 8 into Safe Mode?
If your Windows 8 is still available which means you can still access your system using, there are 2 options for you to enter safe mode.
The boot options menu plays a very important role in Windows 8. With which we can enter safe mode to check or fix system.
Step 1: Press Win + C to open charms bar. Click or tap on "Settings".
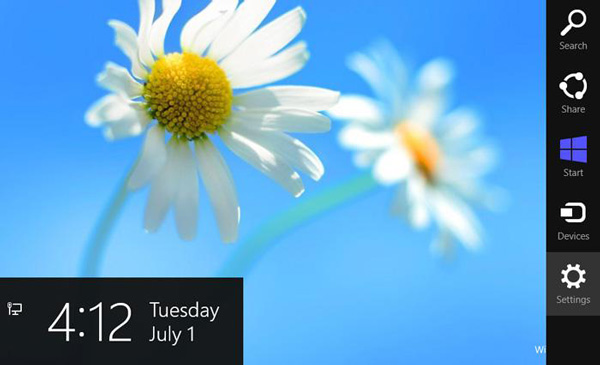
Step 2: Click or tap on "Change PC settings".
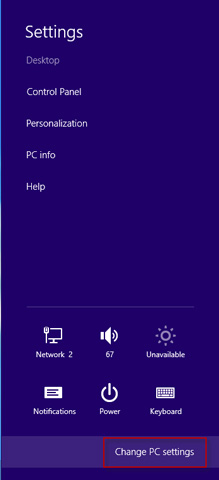
Step 3: Click on "General" option. And then click on "Restart now" button under the "Advanced startup".
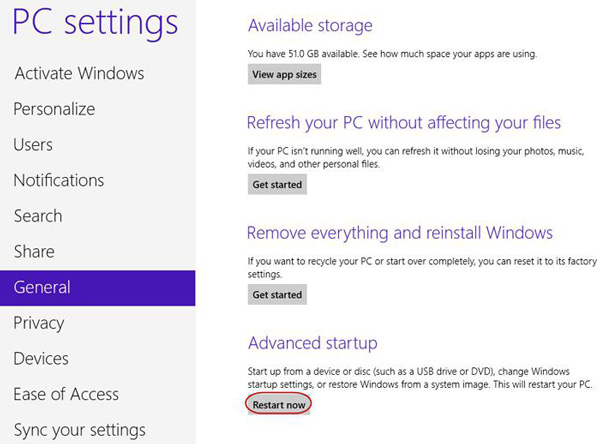
Step 4: Now you have accessed the advanced boot options menu. Select "Troubleshoot" option.
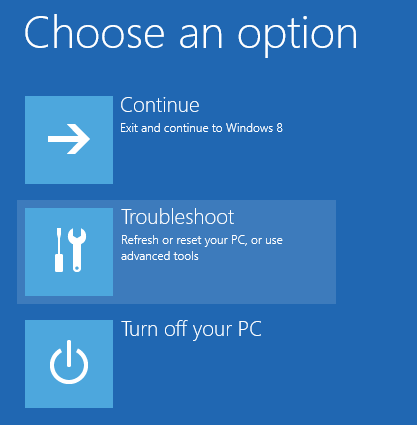
In addition: You also can hold on Shift button and click on "Restart" to access the boot options menu.
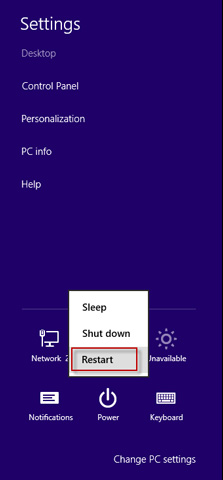
Step 5: On the Troubleshoot interface you can choose Refresh your PC, Reset your PC or Advanced options. Select "Advanced options" to configure how your pc start up.
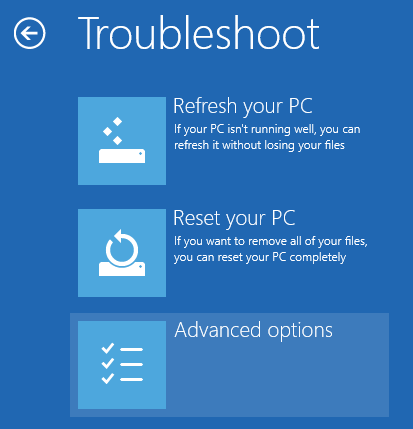
Step 6: Select "Startup Settings" option.
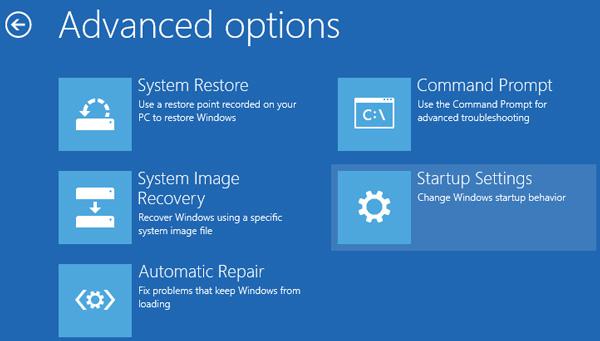
Step 7: Click on "Restart" button.
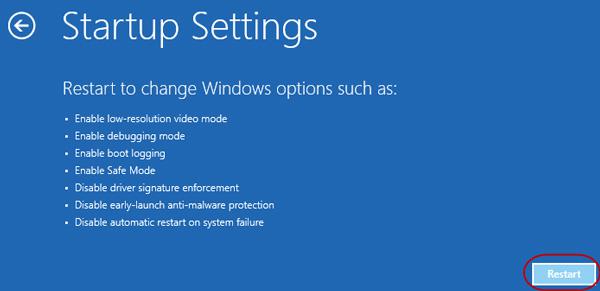
Step 8: Press F1-F10 keys to choose the options. So you can press F4 to access safe mode.
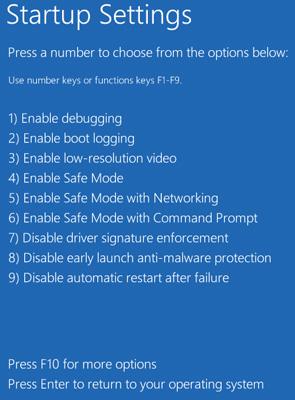
It is thought to be a more advanced way to change system configuration to enter safe mode. Through System Configuration you can configure your Windows boot options
Step 1: Press Win + R keys to open the Run dialog box.
Step 2: Run the msconfig command.
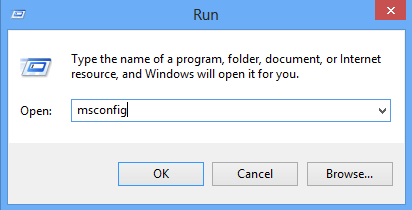
Step 3: The "System Configuration" window opens. Select "Boot" tab and check the Safe boot. Then click "OK" button.
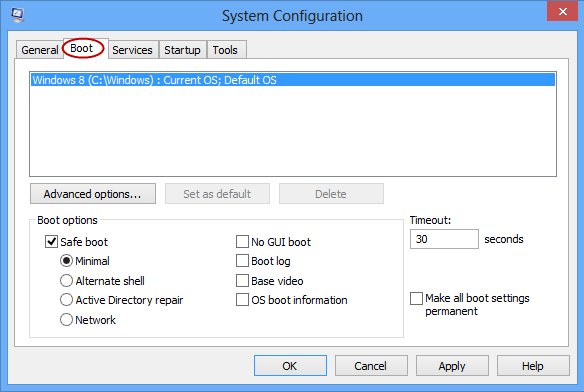
In addition: Minimal means normal safe mode, Alernate shell means safe mode with command prompt and the Network means safe mode with networking.
Step 4: Click "Restar"t button and then your Windows 8 will be reboot to safe mode automatically.
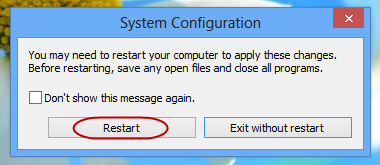
When you are stuck out of your system because of various reasons such as forgetting login password or system crash, you still can find ways to enter safe mode.
If you can’t access your system using for passwword forgotten, then on the Windows 8 login screen you can reboot into advanced boot options menu by holding on Shift button and click on Restart together.
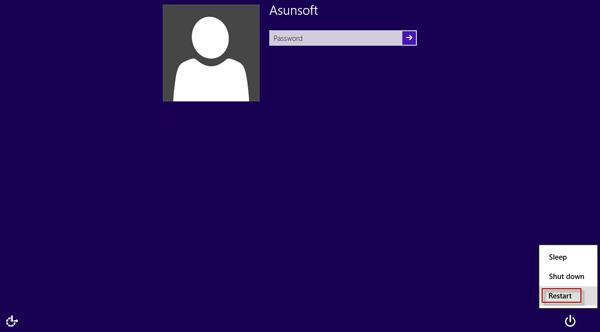
Also through the advanced boot options menu enter safe mode.
If you have ever created a system recovery disk on a usb flash drive, then it will be another choice for you to boot your computer into safe mode.
Step 1: Boot your Windows 8 PC from your system recovery usb disk.
Step 2: You will be asked to choose a keyboard layout.
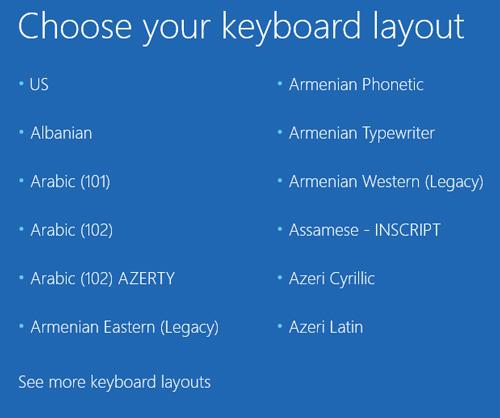
Step 3: You come to the "Choose an option screen" again.
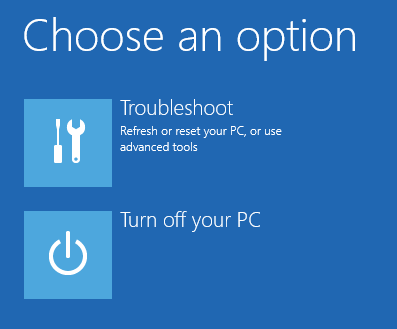
The next steps are shown in option 1 of situation 1.
Alternative way: Sometimes pressing Shift + F8 or F8 can boot into safe mode but it don’t always work. The fact is that if your pc is old with a classic BIOS you may enter safe mode by pressing function keys, if your pc is modern with a UEFI BIOS and a fast SSD drive then it will never work.