Feel your Windows 8 computer running too slowly either because you have installed too much software or other possible reasons? Want to speed up your Windows 8 for better usage experience? Small strategies make your Windows 8 computer run as it is new. Adopt the following top tips to make your Windows 8 computer run faster and faster.

3. Disable the unnecessary animations according to your own preferences.
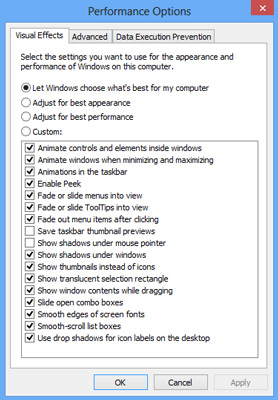
4. Click OK or Apply to save all the changes.
1. Open Charms bar and click on Search button, type services.msc to open Services window to modify its properties.
2. Right click on the service you don’t want it run automatically, select Properties item and change its Startup type from Automatic to Manual.
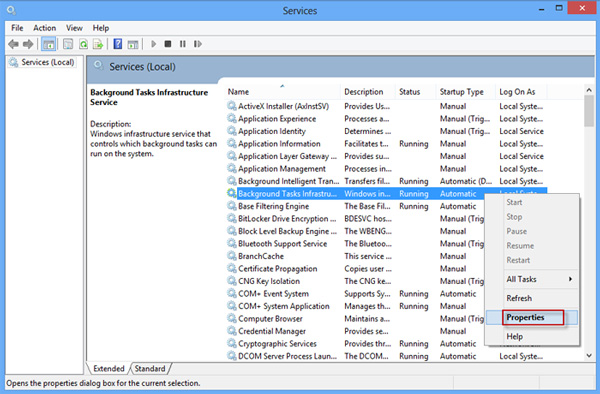
3. Click OK button to save all the changes.

Windows 8 allows users to manage startup projects from Task Manager to limit basic startup programs and thus your Windows will run faster. You can manage your Windows 8 startup projects only by following the simple steps.
Press Ctrl + Alt + Del keys simultaneously and select Task Manager.
Click Startup tab in Task Manager window and you will see the list of all startup programs.
Right click on the target program and select Disable item to remove it.
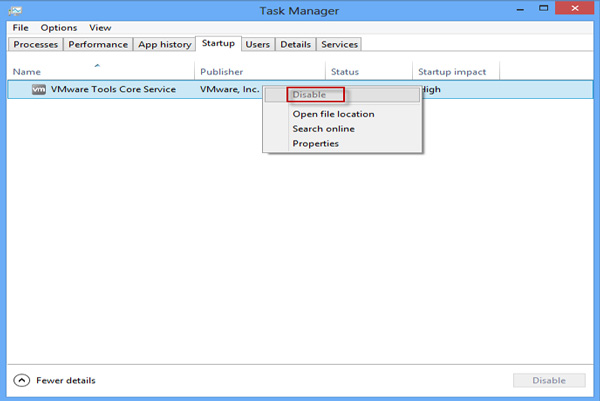
The more you use your Windows 8, the more fragments may be generated, which will slow down your Windows 8 computer. Defragging and optimizing of your drives is well worth practice to speed up your Windows 8.
1. Press Windows + C keys or move mouse cursor to the upper/lower right corner to bring out Charms sidebar and click Search icon.
2. Type Defragment in the Search box and you will get a result from Settings. Click on the result.
3. Click on the target disk and then click Optimize button to optimize your hard drives into good conditions.
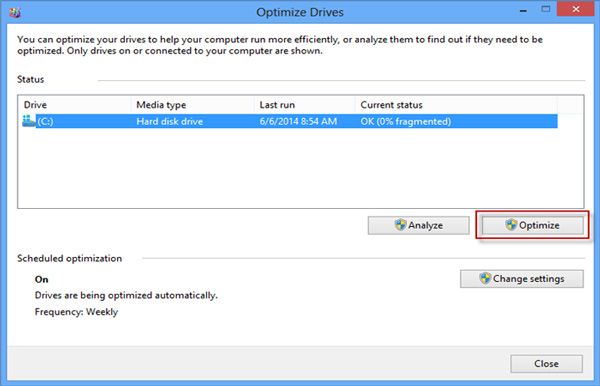
1. Open Computer. In Computer window, click on View tab and then click on Options small icon.
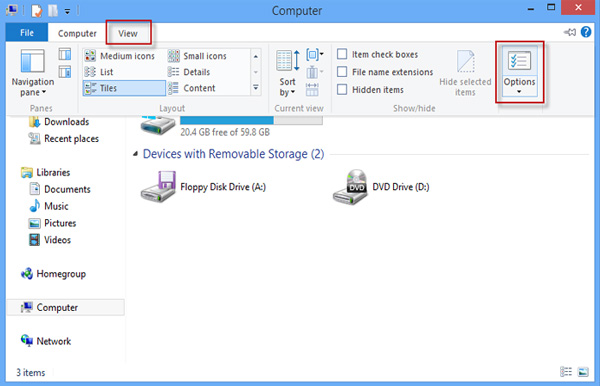
2. In Folder Options window, click View tab and remove the tick besides the following check boxes.
Display file size information in folder tips;
Hide empty drives in Computer folder;
Hide extensions for known file types;
Show encrypted or compressed NTFS files in color;
Show popup description for folder and desktop items.

3. Click Apply button to save the changes.
1. Open Computer. Right click on your drives and select Properties item.

2. In Properties window, Click Tools tab and click Check button to error checking your drive.

3. Click Scan drive to find any errors. When errors are found, you can choose to fix them.
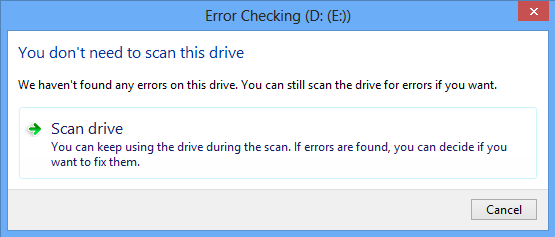
When you tried these optimization tips, the performance of your Windows 8 should be improved obviously. Besides the above introduced 7 small tips, there are many other strategies you can explore to make your Windows 8 computer run faster.