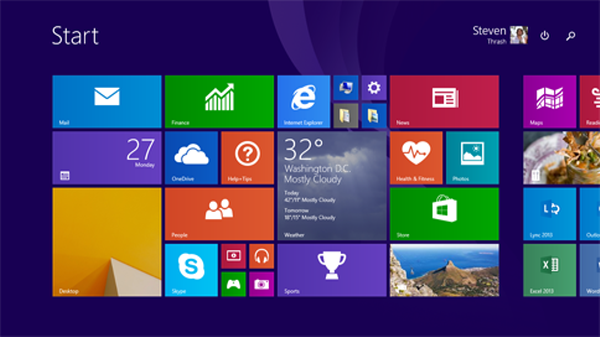Currently, Windows 8.1 has been fully updated. Compared with Windows 8, Windows 8.1 has made great improvements. Good news is that if the system you are using is Windows 8, you can upgrade to Windows 8.1 from Windows Store easily and for free just like you update commonly-used and familiar programs.
1.1. Press Windows + C key simultaneously or swipe your mouse to the upper/lower right corner to bring out Charm bar. Then click on Settings.

1.2. Click on Change PC settings.
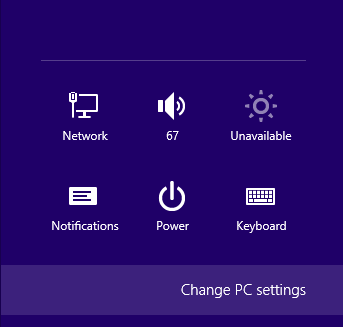
1.3. Click on Windows Update and later on the right side click on Check for updates now.
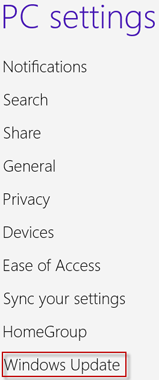
1.4. Several minutes later, after it finished checking what updates to be installed, you click Install button to install the checked updates for your system.
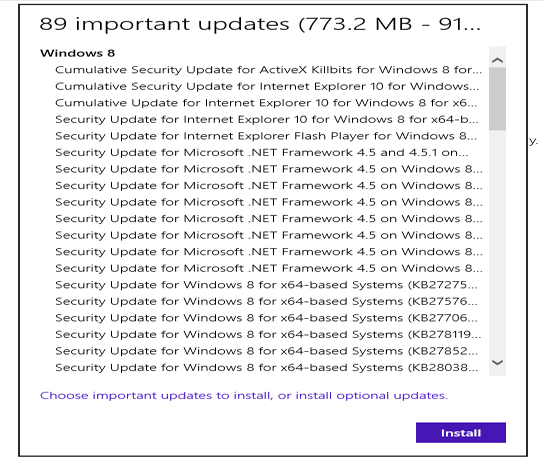
1.5. Wait until it finishes downloading and installing all the checked updates. When all the updates are installed, you will be prompted to restart your computer. Before you restart your computer, remember to save the work you are carrying through.
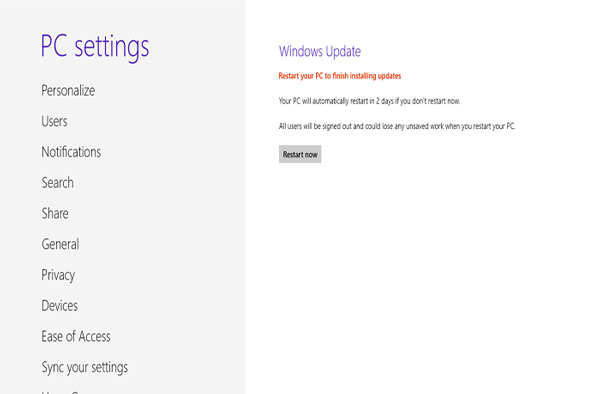
2.1. Enter Windows Store by clicking the Store tile on Windows 8 Metro interface.
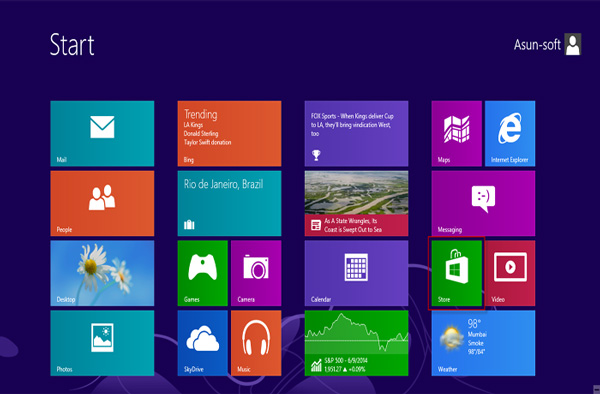
2.2. If your system hasn’t been upgraded ever before, Windows 8.1 upgrade push information should be placed in the first place. You click the Update to Windows 8.1 for free.
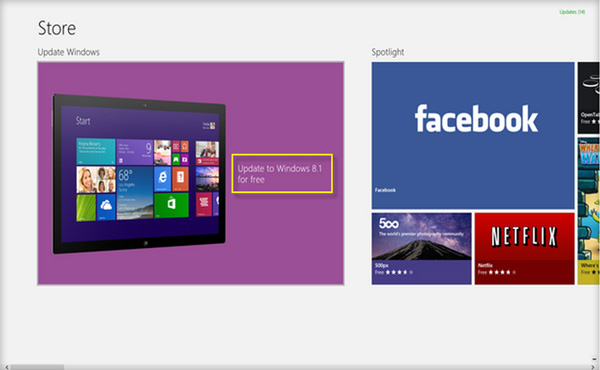
2.3. Click Download link to download Windows 8.1, make sure there are 3 GB space at least in your computer.
The download and installation may take you some 15 minutes to hours by checking whether there is enough disk space, testing compatibility and other checks. Follow its instructions to take any actions.
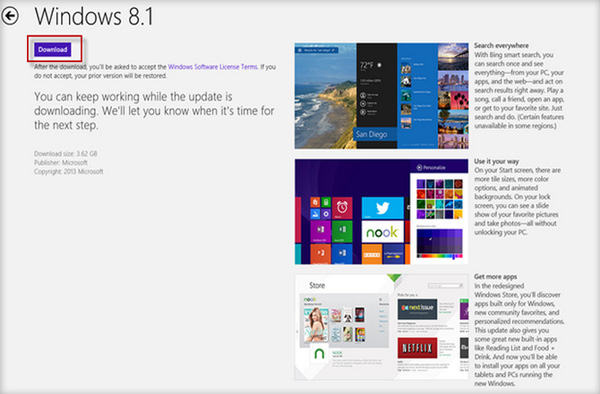
2.4. Restart your computer after download and installation. You can click Restart now button, or else it will restart automatically after minutes. Just make sure you save all your processing works.
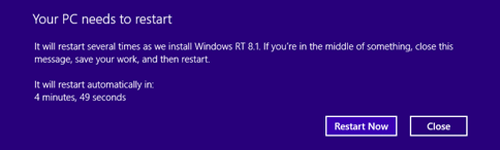
2.5. After restarting, you just follow its instructions to choose settings and personalize and then sign in Windows 8.1. You accept the license terms, Use express settings or customize your settings, create a new local account and its password or try the new type of Microsoft account, and OneDrive cloud storage settings etc. before the Windows 8.1 interface greets you.