Installing a Windows system with USB flash drive is fast and convenient. And still using Windows system previous to Windows 8? Want to give Windows 8 a try? This article teaches you how to install Windows 8 with a USB flash drive easily.
2. Run the Finalbooster. Click Browse button to select the downloaded Windows 8 ISO image file.

3. Locate the Windows 8 ISO image file and click Open button.
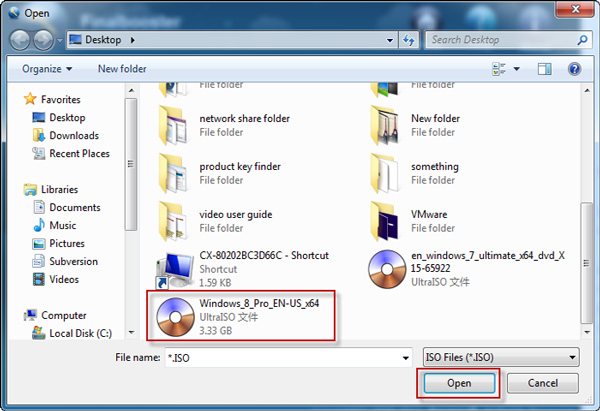
4. Insert the USB flash drive you prepared and select it from the pull-down list under Burn ISO image file to USB flash drive.
5. Click Burn to USB button to start burning Windows 8 ISO image file into the USB flash drive to create a bootable Windows 8 installation disk.

6. Click Yes button when you get a warning message.
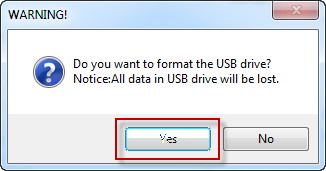
Wait about a few minutes until you get the prompt messages that Burning Successfully, you click OK button.
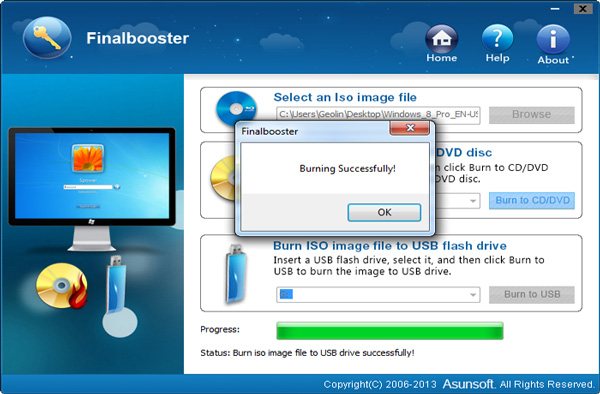
1. Insert the USB flash drive burned with Windows 8 ISO image file to the computer on which you want to install Windows 8.
2. Start or restart the computer. Enter BIOS by pressing corresponding prompted BIOS key. And use arrow key to select USB HDD or Removable Devices as the first boot device to lead your computer boot from the USB flash drive.
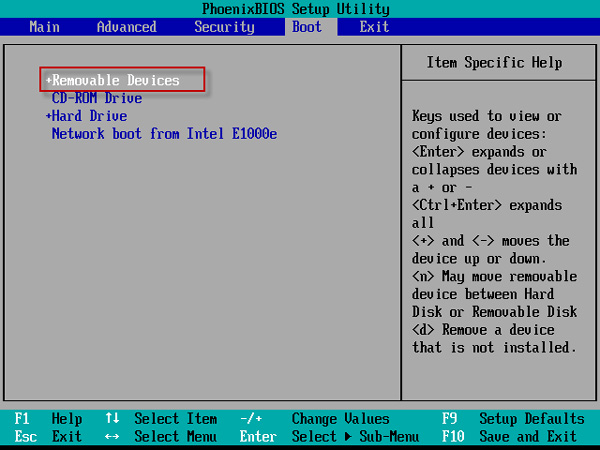
3. After your computer booted from the USB flash drive successfully, you are under way to install Windows 8. Click Next button to go on in Install Windows window.
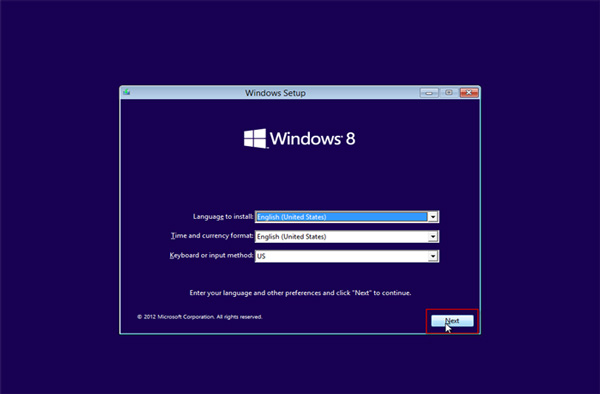
4. Click Install Now to install Windows 8.
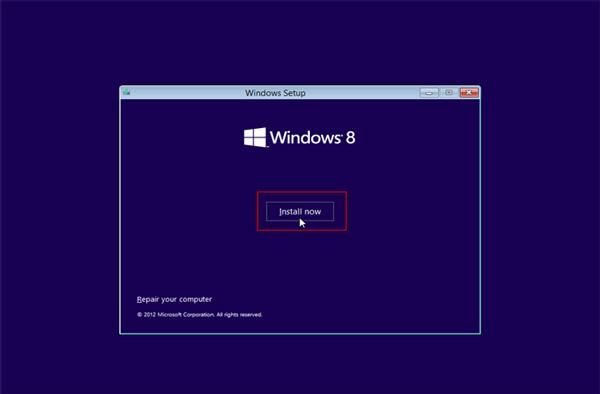
5. Enter valid product key to activate Windows 8 and click Next button to go on.
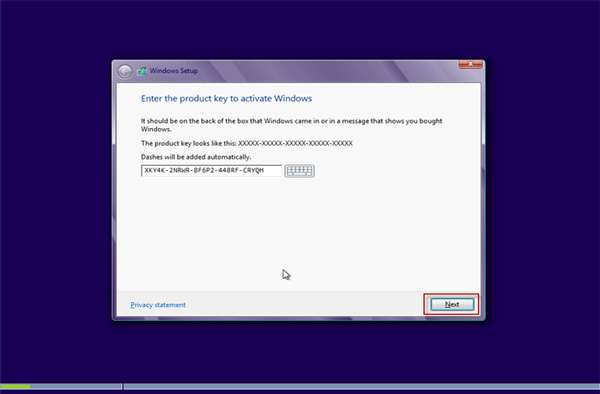
6. Check I accept the license terms and click Next button to go on.
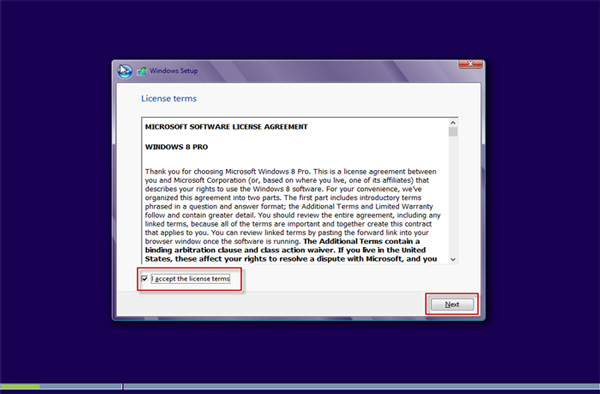
7. Click on Custom: Install Windows only (advanced) option but not upgrade your Windows when asking which type of installation you want.
Select a partition to install Windows 8. It is better an empty partition, or else Windows 8 will cover the previously installed Windows system.
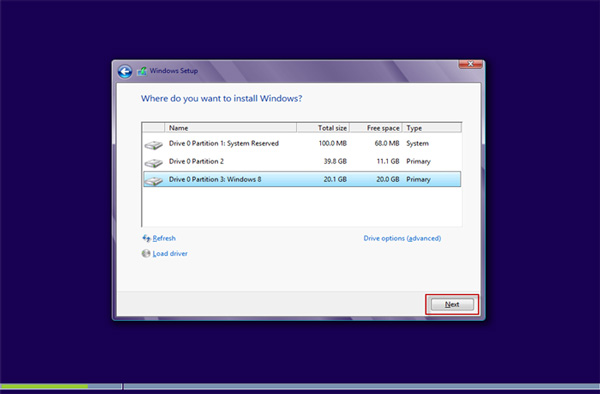
9. Now it is installing Windows 8 and will take a while to configure settings.
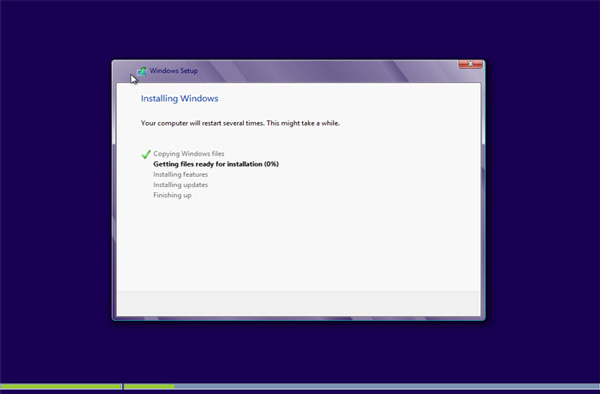
10. When it finishing setup, it will restart automatically.
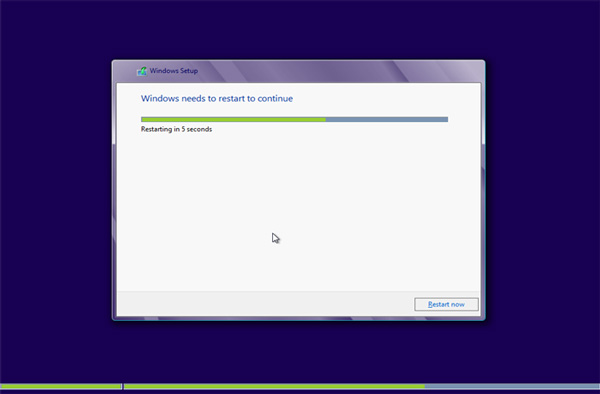
You have to remove your USB flash drive so that your computer will boot normally into Windows 8, or else it will boot from the USB flash drive again.
When it boots into Windows 8, you will be guided to use it and make some settings.
Till now, you have installed Windows 8 successfully with a USB flash drive only. It may totally take you about 30 minutes. With the graphical instructions, I believe that though you are fresh, you can also complete the installation of Windows 8 system with USB flash drive most easily.