Windows 8.1 acts as the connecting link between the former Windows 8 and the coming Windows 9, whose preview edition was officially released on June, 27th, 2013. As we all know, Microsoft has made revolutionary changes on Windows 8, but its popularity is not high after its release for big changes of its operation habits. Thankfully, Microsoft released several important updates of Windows 8 in Windows 8.1 to make it more customer-oriented. However, what is less than satisfactory is that it still doesn’t have the login password reset problem totally solved. Then what if you forgot your Windows 8.1 login password? How can you reset your forgotten password on Windows 8.1? You have choices.
Option 1: if you forgot your Windows 8.1 login password, but you can login to your system by another account with administrator privileges in your computer. Then resetting your forgotten password will be quite easy.
1. Start your Windows 8.1 normally and login to that accessible administrator account
2. Press Windows key + I to open the setting window, type User Accounts in the search box and click User Accounts in the results.
3. When the User Accounts window appears, you will see several options, you click Manage another account. Then all accounts in your computer will be listed out, you select the one you forgot its password.
4. Click Change the password item and then type in a new password and type in again to confirm it. Next you can also type a password hint for your new password optionally.
5. Click Change password button to reset.
Option 2: if you forgot your Windows 8.1 login password, you can login to your system by another standard user account but with no administrator privileges in your computer, you can also reset your forgotten password easily.
1. Start your Windows 8.1 normally and login to that accessible user account.
2. Right click My Computer, select Manage to open Computer Management window.
3. In the left pane, double click to choose Local Users and Groups and then select Users.
4. Then all your accounts in your Windows 8.1 will be listed out, you right click the one you forgot its password and select Reset Password item.
5. Click Proceed button to continue. After you type in new password and confirm it, click OK.
Option 1: Reset Forgotten Windows 8.1 Password with Installation Disk
1. Insert Windows 8.1 installation disk into your locked computer. Start your computer, and when a message saying “Press any key to boot from CD…”appears, you press Enter key to boot your computer from the installation disk. Then press Shift + F10 to bring up the Command Prompt window.
2. You type in the following command in the Command Prompt window:
copy c:\windows\system32\sethc.exe c:\ (The letter “c” refers to the drive where your Windows locates, and you can replace it with the corresponding one in your computer). And press Enter. Then a copy of sethc.exe will be created.
3. Now type in the following command to continue:
copy / y c:\windows\system32\cmd.exe c:\windows\system32\sethc.exe and then press Enter.
4. Now you close the Command Prompt window, extract your Windows 8.1 installation disk and restart your computer. When the login screen appears again, you press Shift key 5 times to open Command Prompt window.
5. Now you reset your forgotten password by typing in the following command:
net user username new password (such as net user Asunsoft 123456)
6. Close the Command Prompt window and you can login to your Windows 8.1 with the new password.
Option 2: Reset Forgotten Windows 8.1 Password with Asunsoft
Asunsoft Windows Password Geeker Advanced is an all-in-one reliable and powerful password reset software. If you have no other accessible accounts or think reset with installation disk is too sophisticated, then Asunsoft would live up to your best choice.
1. Free download Asunsoft Windows Password Geeker Advanced and install it on an accessible computer.
2. Plug in a USB flash drive or CD/DVD disk to the accessible computer. Start the software, when its main interface shows, you specify the USB or CD/DVD and then click “Begin burning” to burn the software to the USB or CD/DVD.
3. When the burning completes, transfer the USB or CD/DVD to your locked computer. Start your computer and set it boot from the USB or CD/DVD-ROM from BIOS setup by changing the device boot order, details can refer to the following two links:
How to boot computer from USB flash drive
How to boot computer from CD/DVD-ROM
4. When it boots from the USB or CD/DVD disk, the software will start automatically and show you a clear interface. You operate according to the on-screen steps step by step. Select the target Windows system, then the target user account. After that, you click Reset Password button to reset its password. When the password is reset as Blank by default, you click “Reboot” button to restart and remove your USB or CD/DVD.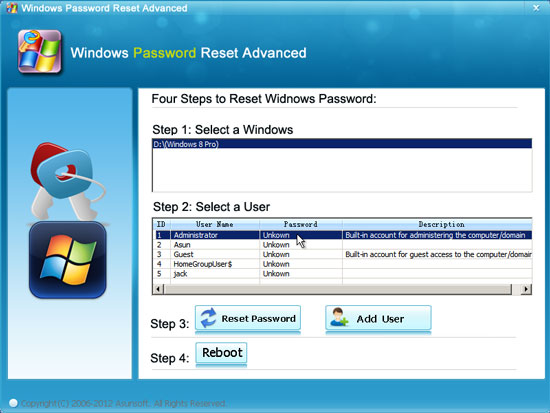
Besides removing its password, it also supports creating a new administrator account offline to login in to your locked computer. Just click Add User button and then type in the User Name and its Password, and then click OK to save it to the user list. Lastly you restart your computer, and you can login to your locked laptop/desktop with the new user name and new password.