By using a virtual machine application such as Parallels, Mac computer allows users to set up as many virtual machines running any version of Windows Operating System including Windows 8 on their Mac computer as they want. This is really a good idea! However, you will never think so if you forgot Windows 8 password on your Mac computer, because it is rare to find ideal and desired way to recover Windows 8 password on Mac computer there. Then what are the possibly effective ways to recover forgotten or lost Windows 8 on Mac computer? Here is the one for you!
1: Download Asunsoft Windows Password Geeker for Mac (Professional Edition) which was provided as ISO images on your Mac computer.
2: Create a bootable CD/DVD Windows 8 password recovery disk with Asunsoft Windows Password Geeker for Mac by burning it to a blank or erasable CD/DVD.
2.1. Go to Application >> Utilities >> Disk Utility successively.
2.2 Insert a blank or erasable CD/DVD disk.
2.3 Add the file to Disk Utility by choosing Menu >> File >> Open Disk Image >> Select asunsoft-windows-password-geeker-for-mac-advanced.iso or you can also dragging and dropping the asunsoft-windows-password-geeker-for-mac-advanced.iso file to the left pane in the Disk Utility window directly.
2.4 Select asunsoft-windows-password-geeker-for-mac-advanced.iso file and click ![]() button on the top left corner to open the burn setting dialog.
button on the top left corner to open the burn setting dialog.

2.5 When a dialog box confirming the burning destination (your CD/DVD disk) appears, you click Burn button to continue burning.

2.6 When the burning is 100% completed, you have successfully created a bootable CD/DVD Windows password recovery disk on Mac.
3: Start your Mac computer and set it boot from CD/DVD-ROM in the BIOS setup utility. To boot Mac computer from CD disk, you hold down C key when it power on.
4: After your computer has booted from the CD/DVD password recovery disk, the Asunsoft Windows Password Geeker for Mac will start automatically and now you can reset your Windows 8 password at will just following its on-screen guides.
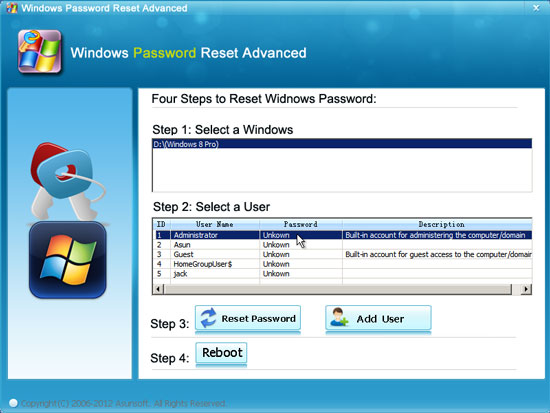
As you can see from the above screenshot, it has divided into four small steps to reset your Windows 8 password, now follow it step by step.
4.1 Select Windows 8 if there is more than one system installed on your Mac computer.
4.2 Select the user name of your target Windows 8 account from the list of all user accounts under your Windows 8 system.
4.3 Click Reset Password button to recover its password. And click Yes to confirm and continue your operation when a confirm message pops up.
4.4 When your password has changed from Unknown to Blank. You click Reboot button to restart your computer. And when a prompt message pops up, you remove your CD/DVD first and then click Yes to continue.
When your Mac computer restarts to login screen, you can login your Windows 8 with no password. And you have successfully recovered your Windows 8 password on your Mac computer.