Greeted with the error messages saying “the Password or Username is incorrect, try again” when you are trying to log in your Windows 8? How to deal with this problem and how to get in your Windows 8 again? This article gives some opinions.
Why the Password or Username Is Incorrect and How to Get In
When you get the prompt messages saying “the password or username is incorrect”, you should first of all find out the source of the problem. You may get the error messages for the following cases:
Case format didn’t agree with your original password.
Windows password is case-sensitive, you can fix this problem and get in again as long as you make sure the Caps Lock key is on or off correspondingly to the fixed letter if you set a password mixed with letters in both upper-case and lower-case, or else you may get the error message understandably.
You fail to type the password correctly.
Windows won’t display the password while you typing, so you may type too fast and have no idea what you exactly typed yourself. But Windows 8 allows you to give a glance at what you typed in by clicking on the eye shape just right to the password. Check it and make sure it is correctly typed.
Password and account mixed up.
There may be more than one user accounts on your Windows 8 computer. And the password you typed in may not match with the corresponding account you are attempting to log in with. Just make sure the password is corresponding to the right account.
Forgot Windows 8 password and cannot remember the right one.
If you forgot what your password exactly is and thus type a wrong password, you may get the error messages and not allowed to log in your Windows 8 computer. Under such a case, you have two choices to get in your Windows 8 computer again.
Windows 8 provides Windows 8 users with four alternative sigh in options: Local account, Microsoft Live account, and PIN Code, Picture password. If you are early adopter, you may have experienced all other sign-in options besides the traditional login password. And when you forgot one of the passwords, you have other choices.
You just easily click the Sign-in options link to choose other available means to get in your Windows 8 computer.
Windows 8 provides Windows 8 users with four alternative sigh in options: Local account, Microsoft Live account, and PIN Code, Picture password. If you are early adopter, you may have experienced all other sign-in options besides the traditional login password. And when you forgot one of the passwords, you have other choices. You just easily click the Sign-in options link to choose other available means to get in your Windows 8 computer.
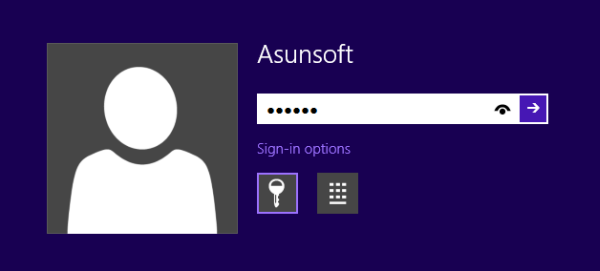
If you are only accustomed and stick to signing in with local account, and thus there are no other optional sign-in manners, you have to reset or remove your forgotten to get in again.
Step 1: Download and install professional Windows 8 password recovery software on other accessible computer.
Step 2: Run it after installation and insert a USB flash drive or CD/DVD disk to create a Windows password reset disk following its clear guide.
Step 3: Transfer the burned USB flash drive or CD/DVD disk into your locked Windows 8 computer. Start your computer, press the prompted key to enter Boot Menu screen and select USB Hard Disk/Removable Device or CD/DVD-ROM option.
Step 4: Now reset/remove the target Windows 8 account password you forgot.
After you resetting/removing your Windows 8 password, you can get in it again without a password.