On Windows 8, system factory reset can be automatically performed with an installation media or recovery drive. But when you don’t have that installation CD/DVD, you will be stopped by the message "Some files are missing. Your Windows installation or recovery media will provide these files". And you have no choice but to click on the Cancel button.

If you are fortunately enough that you have a Windows 8 ISO image file then you can reset your Windows laptop with the ISO file instead of an installation media. Now let’s look at how to perform Windows 8 reset with an ISO image file.
Step 1: In the root of your Windows 8 drive create a folder named “Windows8”. (You certainly can name it any names you want.) For example, my Windows 8 drive is “C” so I will create the folder on the "C" drive.

Step 2: Mount your Windows 8 ISO image file. Navigate to the sources folder and find the "install.wim" file. Copy and paste it to the new folder named Windows 8 created just now.

Step 3: Press Win + X and then click on "Command Prompt (Admin)".
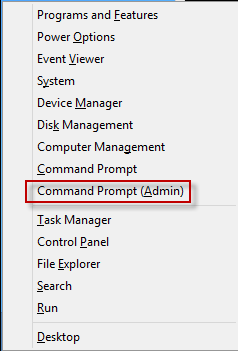
On the "User Account Control" dialog box click on Yes.
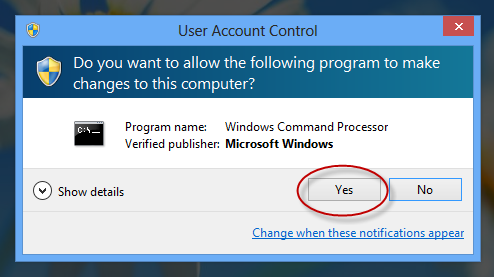
Step 4: Now the Command Prompt window opens as administrator privilege. Type the command line reagent.exe /setosimage /path C:\Windows 8 /target C:\Windows /Index 1, and then hit Enter key.
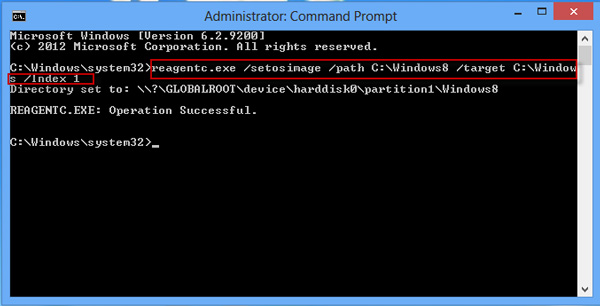
As you see above, the command is executed successfully. Now you can reset your Windows 8 laptop or desktop through PC settings without inserting an installation CD/DVD/USB.
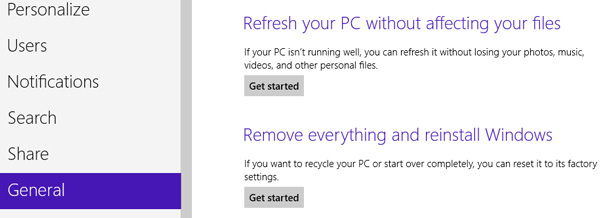
The latter steps are just like when you reset or refresh Windows 8 with installation media or recovery media but you will not be asked to insert an installation media or recovery media any more.