Asunsoft Windows 7 Password Geeker is a useful utility, which can help you reset your forgotten or lost Windows 7 administrator or other user passwords most quickly only with a USB flash drive or CD/DVD disk. It supports password reset on all versions of Windows 7 operating system whichever your computer brand is. Besides resetting your Windows 7 password, it also supports you creating a new account with administrator privileges to login. Now this tutorial will illustrate you how to use Windows 7 Password Geeker.
Step 1: Download and Install Asunsoft Windows 7 Password Geeker.

Step 2: Create a Password Recovery Disk with Asunsoft Windows 7 Password Reset Software.
After successfully install Windows 7 Password Geeker, you start it.
Option 1: Create a CD/DVD Recovery Disk:
1. Insert a writable CD/DVD disc to your computer. Choose CD/DVD option as the media type to burn.
2. In second step, select the CD/DVD disk name from the pull-down list. Hit Begin burning button to start burning.
After successfully complete burning, transfer the disk to your locked computer.
Option 2: Create a USB Recovery Disk:
1. Plug in a writable USB drive to your computer. Choose USB Device as the media type to burn.
2.Specify your USB drive name from pull-down list. Hit Begin burning button to start burning.
After successfully complete burning, transfer the disk to your locked computer.

Step 3: Set the Locked Computer to Boot from CD/DVD or USB
Start your locked computer and press BIOS entry key as soon as possible to get into the BIOS SETUP table, change the devices boot order, After you saving the change, your computer will restart automatically and boot from your recovery disk.
1. Insert your CD/DVD Password Recovery Disk. Start/Restart your computer and press F2/DELETE (How to Enter Your BIOS SETUP via BIOS Key) immediately and repeatedly until the SETUP table pops up.

2. BIOS(COMS) setup main menu appears, now you can use up/down key to choose BIOS FETURES SETUP. Hit Enter key to enter BIOS FEATURES SETUP table.

3. Press ↑/↓key to highlight Boot Sequence and hit Enter, choose A, CDROM, C for the Boot Sequence device. Then press F10 to save your setting and reboot your computer. Your computer will boot from your password recovery disk.

More examples: How to Set Computer Boot from CD/DVD-ROM via BOOT Menu or BIOS
Plug in your password recovery disk you have created with USB Flash Drive and set your computer to boot from USB. If your BIOS version is AMI, follow the procedures. It is easy and important.
1. Press F2/Delete (How to Enter Your BIOS SETUP via BIOS Key) as soon as you can while your PC reboots until the BIOS SETUP screen appears.
2. Looking for a tab relating to booting in the BIOS SETUP screen, it is called "Boot" in this example. You can use ←/→ key to select and open it. You'll see a submenu that's specific to the PC Drive boots sequence. Use ↓/↑key to highlight "Hard Disk Drives", hit "Enter".

3. Use ↓/↑key to select "1st Drive", hit "Enter" key.
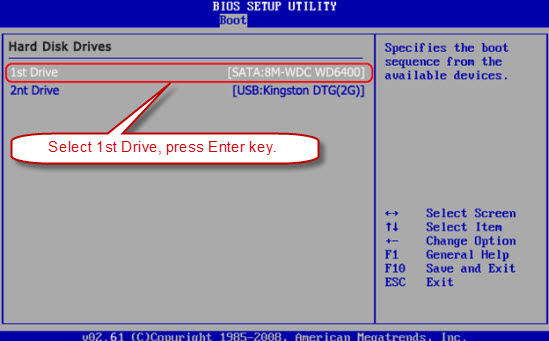
4. Go on enter Boot Settings, then the Boot Device Priority item.

5. Enter Hard Disk Drives.

6. Select "USB: your USB brand", and press "Enter" key to set the USB Flash drive as the first bootable option.

7. Then you can see USB Flash Drive is the first boot device.

8. When you done the operations, press "F10" to save and exit. Select "OK" and press "Enter" key, then the computer will reboot and boot from USB Flash Drive(your password recovery disk).

More examples: How to Set Computer Boot from USB Flash Driver via BOOT Menu or BIOS
Step 4: Recover the Password.
After the computer booting from CD/DVD or USB password recovery disk,, Windows 7 Password Geeker will take about one minute to startup and display a friendly interface.
1. Select your Windows 7 system if Windows 7 is not the only Opreating System installed on your computer.
2. All users of your Windows 7 Operating system will be listed. You click the user you want to reset its password from the list. (Here take Administrator account as an example)
3. Click Reset Password button, the program will prompt you that the password will be set to blank. Click Yes to continue.
4. Now you can see the password of Administrator has been reset to Blank. Now you click Reboot button to restart your computer. When a confirm massage pops up, eject the Password Recovery disk first, then click Yes to restart. After restarting, you can log on windows 7 without a password.
Note: The Administrator account is Windows 7 built-in Administrator which was disabled by default when you install Windows 7 system. If you never enable it, it would not appear on your login screen. After resetting its password, this account will be enabled and you can logon with it.

Tip: Asunsoft Windows 7 Password Geeker supports adding new administrator account to Windows 7 without login. This is a useful function for people who were locked out of computer or can not create new user in Windows 7. Simply click Add User button, type in your new user name and password, click OK. Then you can login your locked computer with this account. You also can click this link for more info: How to Create a New User Offline When You Locked Out of Windows.